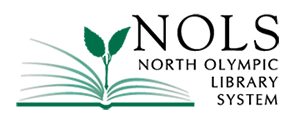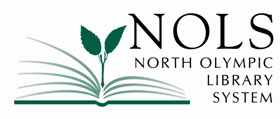NOLS has answers for some common questions regarding Public Computers below. Please review them to see if your question is answered here.
Public Access Computers
Express Computers – For quick access to any Internet resources including NOLS Websites and Databases. No sign up is required and printing is not available. The Express Computers are limited to 15 minute sessions. When the 15 minutes are up the session will end and all data will be cleared.
General Computers – For access to any Internet resources and for using Office software. The General Computers are available for 1 hour sessions. If other Public computers are available at the end of a user’s session the user’s session may be extended for an additional hour, and again at the end of each session as long as no one is waiting to use the computers.
Please Note: There are session time limits to be aware of:
- Keyboard and Mouse inactivity – Session will end in 5 minutes if there is no keyboard or mouse activity.
- Locking the computer – Session will end in 30 minutes from the time you lock your computer.
- If you log into a computer before library closing, you will only receive a session with the minutes remaining before closing.
NOLS does its best but can not guarantee the clean up of sessions after each user. The Public Computers are set up to delete any online or saved data after each user’s session. However, it is best for the user to delete all their files and Internet activity before ending their session.
Please Note: At the same time it is important for users to save their data to some form of removable media and make sure to print all documents before the end of the session. Otherwise all information will be lost!
- Select “Print” from within the program that you are using
- NOTE: Using the “Print Preview” is recommended to ensure that you are not printing more or less than you’d like.
- After choosing your print options, select “Print” or “OK”.
- A dialogue box will appear displaying the name of the document you are printing, the number of pages you are printing, the charge amount per page ($0.10) and the total cost to print.
- Verify that all information is correct, especially the total number of pages.
- If you are not okay with the charges, select “Do Not Send”. The print will be canceled.
- If you are okay with the charges, select “Send”. The document will be sent to the Print Station.
- Enter your barcode/username and password.
- Uncheck the box next to “Credit Balance” on the left side of the screen. This will allow you to pay for your prints using the change machine to the right of the Print Station.
- Select the documents you wish to print. You may select multiple documents by holding down the Ctrl key on the keyboard as you select each document.
- The cost to print all documents selected will display at the bottom of the screen.
- Insert money into the change machine. The change machine accepts dollar bills.
- When enough money has been inserted to cover all selected documents, click the “Print” button. The document will print to the printer located to the right of the print station.
- When you are finished, click “Close”. Any extra money inserted will be dispensed.
- Select “print” from within the program that you are using.
- After choosing your print options, select “OK”. Your print request will be sent to the “My Print List” window.
- To send a document listed in your Print List to the printer, select “My Print List” from the menu bar at the bottom of the screen, and highlight the document you want to print by clicking on its title and then pressing the print button at the bottom of the screen.
- You can repeat the first two steps to send multiple documents to the Print List before actually sending them to the printer.
- Select “Lock Screen” from the menu bar at the bottom of the screen.
- You will be asked for your barcode and password to unlock the computer.
- If you do not return to the computer after it has been locked for 30 minutes, or if your session time limit has been reached while the computer is locked, your session will end.
- Select “Exit” from the menu bar at the bottom of the screen.
- All saved files will be cleared from the computer.
- If the computer is idle for 5 minutes, you will be logged off automatically.
Software on Public Access Computers
Adobe Reader
Audacity
Audacity is an audio recording and editing application. Audacity allows you to create and work with both single track and multi-track audio projects. It includes a variety of filters for modifying and editing your audio. Headphones are needed.
Google Earth
Google Earth is an atlas and mapping application with various tools for location searches, measurements, street views, and more. Google Earth can be customized to show landmarks, photos of points of interest, and more.
Google Chrome
ImgBurn
Inkscape
Internet Explorer
K-Lite Codec Pack
Media Player Classic
Microsoft Access
Microsoft Excel
Excel is a spreadsheet application. Excel allows you to create tables and forms for performing calculations on large amounts of data in different formats including financial transactions, lists and even simple databases.
Microsoft PowerPoint
Microsoft Publisher
Publisher is a dedicated desktop publishing application specifically for creating a variety of documents and marketing materials. Publisher is suitable for creating newsletters, documentation, brochures, catalogs, etc.
Microsoft.NET Runtime
Microsoft Silverlight
Microsoft Silverlight (or simply Silverlight) is an application framework for writing and running rich Internet applications, similar to Adobe Flash.
Microsoft Word
Word is a word processor that includes a wide variety of tools for creating simple business letters or memos and for creating greeting cards, newsletters, and other documents. Word includes a selection of templates to get you started.
Paint.NET
Windows Media Player
Windows Media Player is a multipurpose media player application for music listening, Internet radio listening, and watching videos and movies. It supports playback of a wide variety of audio and video formats and supports play lists and favorites. Headphones are needed.